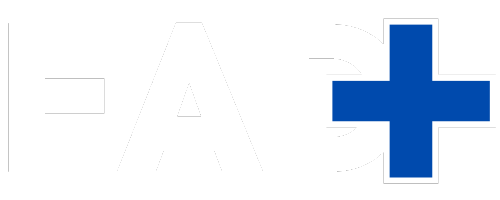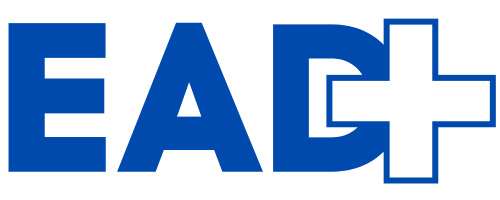Se você usa um iPhone e gosta de manter suas anotações organizadas, precisa conhecer alguns recursos incríveis do aplicativo Notas.
Essa ferramenta vai além das funções básicas e oferece opções de colaboração, criação de pastas inteligentes, digitalização de textos e até a exportação em PDF.
No artigo, você vai descobrir sete funções do Notas que podem transformar a forma como você anota no celular. Aprenda a usar esses recursos e aproveite ao máximo seu iPhone!
—
Transforme Suas Anotações no iPhone: Dicas e Truques
Se você é dono de um iPhone, provavelmente já usou o aplicativo Notas para fazer anotações rápidas. No entanto, o app possui diversas funcionalidades que podem melhorar significativamente a forma como você organiza suas informações. A seguir, veremos como tirar o máximo proveito dessas ferramentas.
Ferramenta de Colaboração
A ferramenta de colaboração no Notas permite que várias pessoas editem uma mesma nota. Isso é especialmente útil para trabalhos em grupo, listas de compras compartilhadas ou qualquer situação em que a colaboração seja necessária.
Como Usar:
- Abra o aplicativo Notas.
- Selecione a nota que deseja compartilhar.
- Toque no ícone de compartilhamento (uma caixa com uma seta para cima).
- Escolha “Colaborar” para permitir edições ou “Enviar cópia” para apenas visualização.
- Envie o link de colaboração via mensagem, e-mail ou redes sociais.
Gerenciamento:
- Para verificar quem adicionou conteúdo, toque no ícone de avatar e selecione “Mostrar todas as atividades”.
- Ajuste permissões ou encerre o compartilhamento tocando no ícone de colaboração e selecionando “Gerenciar nota compartilhada”.
Fixar Notas Importantes
Fixar notas importantes garante acesso rápido às informações mais relevantes. Isso é ideal para listas de tarefas ou lembretes que precisam estar sempre visíveis.
Como Fixar:
- Localize a nota desejada.
- Toque no símbolo de três pontos no menu superior direito e selecione “Fixar”.
- Alternativamente, deslize a nota para a direita e toque no ícone de alfinete.
Adicionar Notas à Central de Controle
Adicionar o aplicativo Notas à Central de Controle do iPhone facilita o acesso rápido ao app. Isso é útil para anotações rápidas no dia a dia.
Como Adicionar:
- Abra as “Configurações” do iPhone.
- Selecione “Central de Controle”.
- Role para baixo até encontrar “Notas” e clique no sinal de adição “+”.
- Agora, deslize para baixo a partir do canto superior direito da tela para acessar o aplicativo de notas.
Criação de Pastas Inteligentes
O Notas permite organizar os arquivos em pastas, mas poucos sabem que é possível criar Pastas Inteligentes. Essas pastas reúnem anotações automaticamente com base em critérios como data, etiquetas ou compartilhamentos.
Como Criar:
- Clique no ícone de pasta com o sinal de mais no canto inferior.
- Nomeie a pasta e selecione “Transformar em pasta inteligente”.
- Escolha os filtros desejados para agrupar os arquivos automaticamente.
Formatação de Anotações
O Notas oferece diversas opções de formatação para tornar suas anotações mais organizadas e visualmente atraentes. É possível adicionar títulos, subtítulos e formatar o texto com negrito, itálico, sublinhado e tachado.
Como Formatar:
- Abra uma nota existente ou crie uma nova.
- Digite algo e toque no texto que deseja formatar.
- Toque no botão “Aa” acima do teclado e escolha a formatação desejada.
Digitalização de Textos
Uma das funções mais úteis do Notas é a digitalização de textos. Com a câmera do iPhone, é possível converter páginas de cadernos, livros e até quadros de avisos em notas digitais.
Como Digitalizar:
- Selecione a nota à qual deseja adicionar o conteúdo digitalizado ou crie uma nova.
- Toque no ícone de câmera na barra inferior e selecione “Escanear texto”.
- Posicione a câmera para que o texto fique dentro da caixa amarela e aguarde a digitalização.
Exportação de Notas em PDF
Exportar suas anotações em PDF é útil para compartilhar textos e documentos com pessoas que não utilizam dispositivos Apple ou para anexar conteúdos em e-mails.
Como Exportar:
- Abra a nota desejada e toque no ícone de compartilhamento.
- Escolha a opção “Marcação”.
- Toque em “Salvar arquivo em” e escolha o local de salvamento, como o iCloud Drive ou diretamente no dispositivo.
- Abra o arquivo no celular e envie para quem desejar.
FAQ
Como usar a ferramenta de colaboração no Notas?
Para compartilhar uma nota, abra a nota, toque no ícone de compartilhamento (caixa com seta) e escolha “Colaborar”. Envie o link para amigos via mensagem, email, WhatsApp, ou redes sociais.
Como fixar uma nota no topo da lista?
Localize a nota desejada, toque nos três pontos no canto superior direito e selecione “Fixar”. Alternativamente, deslize a nota para a direita e toque no ícone de alfinete.
Como adicionar o Notas à Central de Controle?
Abra “Configurações”, selecione “Central de Controle” e adicione “Notas” clicando no sinal de adição “+”. Agora, deslize do canto superior direito (ou de baixo) para acessar rapidamente.
Como criar pastas inteligentes no Notas?
Clique no ícone de pasta com o sinal de mais, nomeie a pasta e selecione “Transformar em pasta inteligente”. Escolha os filtros que deseja para agrupar anotações automaticamente.
Como exportar notas em PDF?
Abra a nota, toque no ícone de compartilhamento, escolha “Marcação”, depois “Salvar arquivo em”. Selecione onde deseja salvar, como iCloud Drive, e depois envie o PDF para quem quiseres.