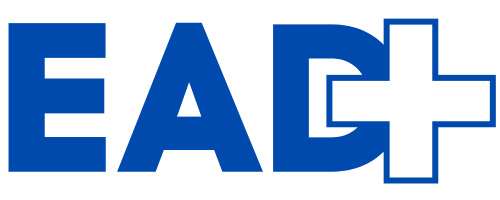Nos últimos anos, a criação de conteúdo em vídeo se tornou uma parte essencial da presença online, seja para fins pessoais, comerciais ou de entretenimento.
Com o crescimento das plataformas de mídia social CapCut , a demanda por ferramentas de edição de vídeo fáceis de usar e acessíveis aumentou significativamente.
Entre as várias opções disponíveis, o CapCut emergiu como uma das ferramentas de edição de vídeo mais populares e amplamente utilizadas.
Neste artigo, vamos explorar o que é o CapCut, seus principais recursos, como utilizá-lo eficazmente e as razões por trás de sua popularidade.
Navegue Pelo Conteúdo

O que é o CapCut?
CapCut é um aplicativo de edição de vídeo gratuito desenvolvido pela ByteDance, a mesma empresa por trás do TikTok.
Originalmente conhecido como Viamaker, o aplicativo foi rebatizado para CapCut em 2020.
Como Editar Vídeos pelo CapCut
Editar vídeos pode parecer uma tarefa complexa, mas com as ferramentas certas, é possível criar conteúdos impressionantes de maneira rápida e fácil.
CapCut é um dos aplicativos de edição de vídeo mais populares, oferecendo uma interface intuitiva e uma vasta gama de recursos poderosos.
Neste artigo, vamos explorar como editar vídeos pelo CapCut, desde a importação de mídia até a exportação do seu projeto finalizado.
Baixar e Instalar o CapCut
CapCut está disponível gratuitamente para dispositivos iOS e Android. Você pode baixá-lo na App Store (iOS) ou no Google Play (Android).
Iniciando um Novo Projeto Abra o CapCut e toque em “Novo Projeto”. Você será direcionado para a galeria do seu dispositivo.
Selecione os vídeos e fotos que deseja editar. Depois de selecionar a mídia, toque em “Adicionar” para importá-la para o projeto.
Para cortar ou dividir um clipe, selecione-o na linha do tempo. Use a ferramenta de corte para remover partes indesejadas ou dividir o clipe em várias partes.
CapCut permite ajustar a velocidade dos seus clipes. Selecione o clipe, toque na opção de velocidade e escolha entre acelerar ou desacelerar o vídeo conforme necessário.
Transições suaves entre clipes podem melhorar a fluidez do vídeo. Toque no ícone de transição entre dois clipes na linha do tempo e escolha entre as várias opções disponíveis.
Como Aplicar Efeitos e Musicas
CapCut oferece uma variedade de efeitos visuais. Para adicionar um efeito, selecione o clipe e toque em “Efeitos”. Escolha o efeito desejado e ajuste a intensidade conforme necessário.
Filtros podem mudar drasticamente a aparência do seu vídeo. Para aplicar um filtro, selecione o clipe, toque em “Filtros” e escolha a opção que melhor se adapta ao seu projeto.
CapCut permite adicionar trilhas sonoras aos seus vídeos. Toque em “Áudio”, depois em “Música”, e selecione uma faixa da biblioteca do CapCut ou importe uma do seu dispositivo.
Para ajustar o volume da música ou dos efeitos sonoros, selecione a faixa de áudio na linha do tempo e use a ferramenta de volume para fazer as alterações necessárias.
Adicionar Texto e Legendas
Para adicionar texto ao seu vídeo, toque em “Texto”, depois em “Adicionar Texto”. Digite a mensagem desejada e personalize a fonte, cor e tamanho.
CapCut oferece várias opções de animação para texto. Selecione o texto, toque em “Animação” e escolha um estilo para animar a entrada, saída ou loop do texto.
Depois de concluir a edição, toque em “Exportar”. Escolha a resolução e a taxa de quadros desejadas para o seu vídeo.
Dicas Finais
Se estiver usando um tablet com teclado, familiarize-se com os atalhos de teclado do CapCut para acelerar o processo de edição.
Explore Tutoriais Online
Existem muitos tutoriais disponíveis online que podem ajudar a dominar técnicas avançadas no CapCut. Aproveite esses recursos para melhorar suas habilidades.
Junte-se a comunidades de editores de vídeo para trocar dicas, obter feedback e se inspirar. Compartilhar seu trabalho e aprender com outros pode ser muito enriquecedor.
O que é o CapCut?
CapCut é um aplicativo de edição de vídeo gratuito desenvolvido pela ByteDance, a mesma empresa por trás do TikTok. Originalmente conhecido como Viamaker, o aplicativo foi rebatizado para CapCut em 2020.
Principais Recursos do CapCut
Uma das principais razões para a popularidade do CapCut é sua interface de usuário amigável. Mesmo aqueles que não têm experiência prévia em edição de vídeo podem facilmente navegar pelo aplicativo e começar a criar vídeos impressionantes.
A tela inicial do CapCut apresenta todas as ferramentas essenciais de edição, organizadas de maneira lógica e acessível.
CapCut permite a edição de vídeos em várias camadas, o que é uma característica avançada geralmente encontrada em softwares de edição de vídeo profissionais.
Isso significa que os usuários podem adicionar várias faixas de vídeo, áudio e texto ao mesmo tempo, facilitando a criação de vídeos complexos e dinâmicos.
Efeitos e Filtros do CapCut
Os efeitos e filtros são recursos essenciais para qualquer editor de vídeo que deseja dar um toque especial às suas criações. Eles podem transformar completamente a aparência e a sensação de um vídeo, ajudando a contar uma história de maneira mais eficaz ou simplesmente tornando o conteúdo mais atraente visualmente. O CapCut oferece uma ampla gama de efeitos e filtros que podem ser usados de várias maneiras. Vamos explorar esses recursos em detalhes.
- Efeitos de Transição:
- Fundidos: Estes efeitos suavizam a mudança de um clipe para outro, criando uma transição fluida. Os fundidos podem ser especialmente úteis em vídeos de narrativa, onde você deseja que a mudança entre cenas seja menos abrupta.
- Deslizes: Efeitos de deslize movem o vídeo em várias direções (esquerda, direita, cima, baixo) para passar de um clipe para outro. Estes são ideais para vídeos dinâmicos e modernos, como vlogs ou vídeos de moda.
- Zooms: Transições de zoom ampliam ou reduzem a imagem entre os clipes, criando um efeito de câmera dramático. Isso pode ser utilizado para destacar detalhes ou criar uma sensação de movimento rápido.
- Efeitos Visuais:
- Glitch: Efeitos de glitch imitam falhas digitais, criando um visual futurista e dinâmico. São ótimos para vídeos de tecnologia, música eletrônica ou qualquer conteúdo que beneficie de um toque moderno e disruptivo.
- Distortion: Este efeito altera a forma da imagem, proporcionando uma sensação surreal ou artística. Pode ser utilizado em vídeos criativos ou experimentais.
- Blur: Os efeitos de desfoque são úteis para destacar partes específicas do vídeo ou para criar um fundo suave que enfatiza o sujeito em primeiro plano.
- Efeitos de Cor:
- Black & White: Este efeito converte o vídeo em preto e branco, oferecendo um visual clássico e atemporal. Ideal para vídeos que buscam uma estética vintage ou artística.
- Sepia: O efeito sépia dá ao vídeo um tom marrom envelhecido, reminiscentes de fotografias antigas. Pode ser usado para criar uma sensação nostálgica.
- Neon: Efeitos de neon adicionam brilhos coloridos e intensos ao vídeo, perfeitos para vídeos noturnos ou de festas.
Como Utilizar os Filtros no CapCut
Os filtros no CapCut são como camadas de ajuste predefinidas que podem alterar a tonalidade, a iluminação e a saturação do seu vídeo com um único clique. Eles são uma maneira rápida e eficaz de mudar a aparência do seu vídeo sem precisar ajustar manualmente cada configuração de cor.
- Filtros de Correção de Cor:
- Brighten: Este filtro ilumina o vídeo, tornando-o mais claro e vibrante. É útil para clipes gravados em ambientes com pouca luz.
- Cool: Adiciona um tom azulado ao vídeo, proporcionando uma sensação fria e calma. Ideal para cenas noturnas ou temáticas de inverno.
- Warm: Aquece os tons do vídeo, adicionando um tom alaranjado. Perfeito para cenas de pôr do sol ou momentos aconchegantes.
- Filtros Artísticos:
- Vintage: Aplica uma paleta de cores envelhecidas ao vídeo, simulando a aparência de filmes antigos. Bom para vídeos que buscam um visual retrô.
- Cinema: Este filtro imita a gradação de cores dos filmes de cinema, com contrastes e saturações aprimorados. Excelente para vídeos que querem um toque cinematográfico.
- Monochrome: Converte o vídeo em várias tonalidades de uma única cor, criando um efeito monocromático interessante e estilizado.
- Filtros de Estilo de Vida:
- Foodie: Otimiza as cores e a iluminação para destacar a comida, ideal para vídeos culinários.
- Travel: Ajusta as cores para realçar paisagens e cenários ao ar livre, ótimo para vlogs de viagem.
- Beauty: Suaviza a pele e aprimora os tons faciais, perfeito para vídeos de beleza e tutoriais de maquiagem.
Como Aplicar Efeitos e Filtros no CapCut
- Selecionando um Clipe: Abra o CapCut e importe o vídeo que deseja editar. Selecione o clipe ao qual deseja adicionar um efeito ou filtro.
- Aplicando Efeitos:
- Navegue até a seção de efeitos no menu principal.
- Explore as diferentes categorias de efeitos disponíveis.
- Toque no efeito desejado para aplicá-lo ao seu clipe.
- Ajuste a intensidade do efeito conforme necessário.
- Aplicando Filtros:
- Vá até a seção de filtros no menu principal.
- Percorra as opções disponíveis e visualize como cada filtro altera seu vídeo.
- Toque no filtro desejado para aplicá-lo.
- Use as opções de ajuste para modificar a intensidade do filtro, se necessário.
Dicas para Maximizar os Efeitos e Filtros
- Seja Coerente: Mantenha uma consistência nos efeitos e filtros utilizados ao longo do vídeo para evitar uma aparência desconexa. Escolha um estilo que complemente o tema do seu vídeo e aplique-o uniformemente.
- Não Exagere: Embora os efeitos possam adicionar muito ao seu vídeo, é importante não exagerar. O uso excessivo de efeitos pode distrair o público da mensagem principal do vídeo.
- Teste e Experimente: Não tenha medo de experimentar diferentes efeitos e filtros para ver como eles impactam seu vídeo. Às vezes, uma pequena alteração pode fazer uma grande diferença.
- Use Efeitos com Propósito: Utilize efeitos e filtros para realçar a narrativa do seu vídeo. Por exemplo, um efeito de câmera lenta pode ser usado para destacar um momento crucial, enquanto um filtro quente pode criar uma atmosfera acolhedora para uma cena familiar.
Dicas de Como Criar uma Transições Suaves
Uma das maneiras mais eficazes de melhorar a qualidade dos seus vídeos é através do uso de transições suaves entre clipes.
CapCut oferece uma ampla gama de opções de transição que podem ser facilmente aplicadas aos seus vídeos.
Para adicionar uma transição, basta selecionar a borda entre dois clipes na linha do tempo e escolher a transição desejada a partir do menu. Experimente diferentes transições para ver quais funcionam melhor com o seu conteúdo.
Música e Efeitos Sonoros no CapCut
CapCut oferece uma vasta biblioteca de músicas e efeitos sonoros gratuitos que podem transformar completamente a atmosfera dos seus vídeos.
Você pode adicionar trilhas sonoras para criar um fundo musical envolvente ou utilizar efeitos sonoros para realçar momentos específicos.
A funcionalidade de CapCut permite ajustar o volume, sincronizar o áudio com precisão e até mesmo editar a duração das faixas musicais e efeitos. Isso é especialmente útil para criar vídeos dinâmicos e emocionalmente impactantes.
Além disso, você pode importar suas próprias músicas e efeitos sonoros, proporcionando ainda mais personalização. CapCut também oferece ferramentas de ajuste de áudio, como equalizadores e filtros de redução de ruído, que garantem uma qualidade sonora profissional.
Seja para vídeos de vlogs, tutoriais, ou projetos criativos, a música e os efeitos sonoros do CapCut elevam a qualidade do seu conteúdo, tornando-o mais atraente e profissional.
Comparação com Outras Ferramentas de Edição de Vídeo
CapCut vs. iMovie
O iMovie é uma popular ferramenta de edição de vídeo para usuários de dispositivos Apple. Embora o iMovie ofereça uma interface limpa e ferramentas poderosas, ele está disponível apenas para usuários de iOS e macOS.
Em contraste, CapCut está disponível para ambas as plataformas iOS e Android, tornando-o uma opção mais acessível para uma gama mais ampla de usuários.
CapCut vs. Adobe Premiere Rush
Adobe Premiere Rush é outra ferramenta popular de edição de vídeo, especialmente conhecida por sua integração com o Adobe Creative Cloud.
No entanto, Premiere Rush requer uma assinatura paga, o que pode ser um obstáculo para muitos usuários. CapCut, por outro lado, oferece ferramentas de edição comparáveis de forma gratuita.
Conclusão
CapCut emergiu como uma ferramenta indispensável para editores de vídeo de todos os níveis, oferecendo uma ampla gama de recursos avançados em uma interface intuitiva e acessível.
Sua capacidade de edição multicamadas, efeitos visuais impressionantes, filtros variados e ferramentas de áudio robustas fazem dele uma escolha ideal para quem busca criar vídeos de alta qualidade sem precisar de um software caro ou complicado.
A popularidade do CapCut pode ser atribuída à sua gratuidade e acessibilidade. Ao contrário de muitos aplicativos de edição de vídeo que exigem assinaturas ou compras adicionais.
CapCut oferece todas as suas funcionalidades de forma gratuita, permitindo que qualquer pessoa, independentemente de seu orçamento, tenha acesso a ferramentas de edição profissional.
Além disso, CapCut está em constante evolução, com atualizações frequentes que introduzem novos recursos e melhorias, garantindo que os usuários sempre tenham acesso às mais recentes inovações em edição de vídeo. Sua disponibilidade em ambas as plataformas iOS e Android amplia ainda mais seu alcance, tornando-o acessível a uma vasta gama de usuários em todo o mundo.
Os efeitos e filtros do CapCut, combinados com suas capacidades de música e efeitos sonoros, proporcionam um arsenal completo para a criação de vídeos envolventes e profissionais. Desde vídeos para redes sociais até projetos mais elaborados, CapCut oferece a versatilidade necessária para atender a diversas necessidades de edição.
Em resumo, CapCut não é apenas uma ferramenta de edição de vídeo; é um facilitador da criatividade. Seja você um iniciante ou um profissional, CapCut oferece tudo o que você precisa para transformar suas ideias em realidade, tornando o processo de edição de vídeo não apenas eficiente, mas também agradável. Experimente CapCut e descubra por que ele se tornou a escolha preferida de tantos criadores de conteúdo em todo o mundo.