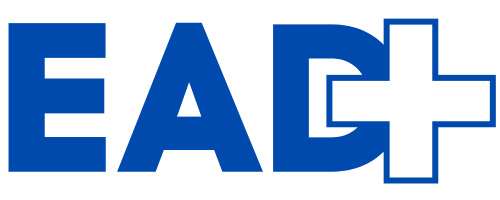في السنوات الأخيرة، إنشاء المحتوى أصبح الفيديو جزءًا أساسيًا من التواجد عبر الإنترنت، سواء للأغراض الشخصية أو التجارية أو الترفيهية.
مع نمو منصات التواصل الاجتماعي كابكت ، زاد الطلب على أدوات تحرير الفيديو سهلة الاستخدام وبأسعار معقولة بشكل ملحوظ.
من بين الخيارات المتنوعة المتاحة، برز CapCut كأحد أدوات تحرير الفيديو الأكثر شهرة والأكثر استخدامًا.
في هذه المقالة، سنستكشف ما هو CapCut، وميزاته الرئيسية، وكيفية استخدامه بفعالية، والأسباب الكامنة وراء شعبيته.
تصفح المحتوى

ما هو CapCut؟
CapCut هو تطبيق مجاني لتحرير الفيديو تم تطويره بواسطة ByteDance، وهي نفس الشركة التي تقف وراء TikTok.
كان التطبيق يُعرف في الأصل باسم Viamaker، ثم تمت إعادة تسمية التطبيق إلى CapCut في عام 2020.
كيفية تحرير مقاطع الفيديو باستخدام CapCut
قد يبدو تحرير مقاطع الفيديو مهمة معقدة، ولكن باستخدام الأدوات المناسبة، يمكنك إنشاء محتوى مذهل بسرعة وسهولة.
يعد CapCut أحد أكثر تطبيقات تحرير الفيديو شيوعًا، حيث يوفر واجهة بديهية ومجموعة واسعة من الميزات القوية.
في هذه المقالة، سنستكشف كيفية تحرير مقاطع الفيديو باستخدام CapCut، بدءًا من استيراد الوسائط وحتى تصدير مشروعك النهائي.
تنزيل وتثبيت CapCut
CapCut متاح مجانًا على أجهزة iOS وAndroid. يمكنك تنزيله من App Store (iOS) أو Google Play (Android).
بدء مشروع جديد افتح CapCut وانقر على "مشروع جديد". سيتم توجيهك إلى معرض جهازك.
حدد مقاطع الفيديو والصور التي تريد تحريرها. بعد تحديد الوسائط، انقر فوق "إضافة" لاستيرادها إلى المشروع.
لقص مقطع أو تقسيمه، حدده في المخطط الزمني. استخدم أداة القطع لإزالة الأجزاء غير المرغوب فيها أو تقسيم المقطع إلى أجزاء متعددة.
يتيح لك CapCut ضبط سرعة مقاطعك. حدد المقطع، وانقر فوق خيار السرعة واختر تسريع الفيديو أو إبطائه حسب الحاجة.
يمكن أن تؤدي الانتقالات السلسة بين المقاطع إلى تحسين تدفق الفيديو الخاص بك. اضغط على أيقونة الانتقال بين مقطعين في المخطط الزمني واختر من بين الخيارات المتنوعة المتاحة.
كيفية تطبيق التأثيرات والموسيقى
يقدم CapCut مجموعة متنوعة من المؤثرات البصرية. لإضافة تأثير، حدد المقطع ثم اضغط على "التأثيرات". اختر التأثير الذي تريده واضبط الكثافة حسب الحاجة.
يمكن للمرشحات تغيير مظهر الفيديو الخاص بك بشكل جذري. لتطبيق مرشح، حدد المقطع، وانقر فوق "مرشحات" واختر الخيار الذي يناسب مشروعك.
يتيح لك CapCut إضافة الموسيقى التصويرية إلى مقاطع الفيديو الخاصة بك. اضغط على "الصوت"، ثم "الموسيقى"، وحدد مسارًا من مكتبة CapCut أو قم باستيراد مسار من جهازك.
لضبط مستوى صوت الموسيقى أو المؤثرات الصوتية، حدد المسار الصوتي في المخطط الزمني واستخدم أداة مستوى الصوت لإجراء التغييرات اللازمة.
إضافة نص وترجمات
لإضافة نص إلى الفيديو الخاص بك، اضغط على "نص"، ثم "إضافة نص". اكتب الرسالة التي تريدها وقم بتخصيص الخط واللون والحجم.
يقدم CapCut العديد من خيارات الرسوم المتحركة للنص. حدد النص، وانقر على "الرسوم المتحركة" واختر نمطًا لتحريك النص الذي يدخل أو يخرج أو يتكرر.
بعد الانتهاء من التحرير، اضغط على "تصدير". اختر الدقة ومعدل الإطارات المطلوبين للفيديو الخاص بك.
النصائح النهائية
إذا كنت تستخدم جهازًا لوحيًا مزودًا بلوحة مفاتيح، فتعرف على اختصارات لوحة المفاتيح في CapCut لتسريع عملية التحرير.
استكشف البرامج التعليمية عبر الإنترنت
هناك العديد من البرامج التعليمية المتاحة عبر الإنترنت والتي يمكن أن تساعدك على إتقان التقنيات المتقدمة في CapCut. استفد من هذه الموارد لتحسين مهاراتك.
انضم إلى مجتمعات محرري الفيديو لتبادل النصائح والحصول على التعليقات والحصول على الإلهام. يمكن أن تكون مشاركة عملك والتعلم من الآخرين أمرًا مثريًا للغاية.
ما هو CapCut؟
CapCut هو تطبيق مجاني لتحرير الفيديو تم تطويره بواسطة ByteDance، وهي نفس الشركة التي تقف وراء TikTok. كان التطبيق يُعرف في الأصل باسم Viamaker، ثم تمت إعادة تسمية التطبيق إلى CapCut في عام 2020.
الميزات الرئيسية لـ CapCut
أحد الأسباب الرئيسية لشعبية CapCut هو واجهة المستخدم سهلة الاستخدام. حتى أولئك الذين ليس لديهم خبرة سابقة في تحرير الفيديو يمكنهم بسهولة التنقل في التطبيق والبدء في إنشاء مقاطع فيديو مذهلة.
تتميز شاشة CapCut الرئيسية بجميع أدوات التحرير الأساسية، والتي تم تنظيمها بطريقة منطقية ويمكن الوصول إليها.
يسمح CapCut بتحرير الفيديو متعدد الطبقات، وهي ميزة متقدمة توجد عادةً في برامج تحرير الفيديو الاحترافية.
وهذا يعني أنه يمكن للمستخدمين إضافة مسارات متعددة للفيديو والصوت والنص في نفس الوقت، مما يسهل إنشاء مقاطع فيديو معقدة وديناميكية.
تأثيرات ومرشحات CapCut
تعد التأثيرات والمرشحات من الميزات الأساسية لأي محرر فيديو يريد إضافة لمسة خاصة إلى إبداعاته. يمكنها تحويل شكل ومظهر الفيديو بالكامل، مما يساعد على سرد قصة بشكل أكثر فعالية أو ببساطة جعل المحتوى أكثر جاذبية من الناحية المرئية. يقدم CapCut مجموعة واسعة من التأثيرات والمرشحات التي يمكن استخدامها بعدة طرق. دعونا نستكشف هذه الميزات بالتفصيل.
- تأثيرات الانتقال:
- المسبوكات: تعمل هذه التأثيرات على تسهيل التغيير من مقطع إلى آخر، مما يؤدي إلى انتقال سلس. يمكن أن تكون عمليات الدمج مفيدة بشكل خاص في مقاطع الفيديو السردية، حيث تريد أن يكون التغيير بين المشاهد أقل مفاجأة.
- زلات: تعمل تأثيرات السحب على تحريك الفيديو في اتجاهات مختلفة (يسار، يمين، أعلى، أسفل) للانتقال من مقطع إلى آخر. وهي مثالية لمقاطع الفيديو الديناميكية والحديثة، مثل مدونات الفيديو أو مقاطع فيديو الموضة.
- التكبير/التصغير: تعمل انتقالات التكبير/التصغير على تكبير المقاطع أو تصغيرها، مما يؤدي إلى إنشاء تأثير كاميرا مثير. يمكن استخدام هذا لتسليط الضوء على التفاصيل أو خلق إحساس بالحركة السريعة.
- المؤثرات البصرية:
- خلل: تحاكي تأثيرات الخلل الأخطاء الرقمية، مما يخلق مظهرًا مستقبليًا وديناميكيًا. إنها رائعة لمقاطع الفيديو التقنية أو الموسيقى الإلكترونية أو أي محتوى يستفيد من لمسة عصرية ومبتكرة.
- تشويه: يغير هذا التأثير شكل الصورة، مما يوفر إحساسًا سرياليًا أو فنيًا. يمكن استخدامه في مقاطع الفيديو الإبداعية أو التجريبية.
- طمس: تعتبر تأثيرات التمويه مفيدة لتسليط الضوء على أجزاء معينة من الفيديو أو لإنشاء خلفية ناعمة تبرز الموضوع في المقدمة.
- تأثيرات اللون:
- أبيض وأسود: يقوم هذا التأثير بتحويل الفيديو إلى الأبيض والأسود، مما يوفر مظهرًا كلاسيكيًا وخالدًا. مثالي لمقاطع الفيديو التي تبحث عن جمالية عتيقة أو فنية.
- بني داكن: يمنح تأثير البني الداكن الفيديو لونًا بنيًا قديمًا يذكرنا بالصور القديمة. يمكن استخدامها لخلق شعور بالحنين.
- نيون: تضيف تأثيرات النيون توهجات ملونة مكثفة إلى الفيديو الخاص بك، مما يجعلها مثالية لمقاطع الفيديو الليلية أو مقاطع الفيديو الخاصة بالحفلات.
كيفية استخدام المرشحات في CapCut
تشبه المرشحات في CapCut طبقات الضبط المحددة مسبقًا والتي يمكنها تغيير تدرج اللون والإضاءة وتشبع الفيديو الخاص بك بنقرة واحدة. إنها طريقة سريعة وفعالة لتغيير مظهر الفيديو الخاص بك دون الحاجة إلى ضبط كل إعدادات الألوان يدويًا.
- مرشحات تصحيح الألوان:
- سطع: يعمل هذا الفلتر على زيادة سطوع الفيديو، مما يجعله أكثر وضوحًا وحيوية. وهو مفيد للمقاطع المسجلة في البيئات منخفضة الإضاءة.
- رائع: يضيف لونًا مزرقًا إلى الفيديو، مما يمنحه شعورًا رائعًا وهادئًا. مثالية للمشاهد الليلية أو الشتوية.
- دافيء: يقوم بتسخين نغمات الفيديو بإضافة نغمة برتقالية. مثالية لمشاهد غروب الشمس أو اللحظات المريحة.
- المرشحات الفنية:
- كلاسيكي: لتطبيق لوحة ألوان قديمة على الفيديو، لمحاكاة مظهر الأفلام القديمة. مناسب لمقاطع الفيديو التي تسعى إلى الحصول على مظهر رجعي.
- سينما: يحاكي هذا الفلتر تدرج الألوان في أفلام السينما، مع تحسين التباين والتشبع. ممتاز لمقاطع الفيديو التي تريد إحساسًا سينمائيًا.
- أحادية اللون: يحول الفيديو إلى ظلال متعددة من لون واحد، مما يؤدي إلى إنشاء تأثير أحادي اللون مثير للاهتمام ومنمق.
- مرشحات نمط الحياة:
- عشاق الطعام: يعمل على تحسين الألوان والإضاءة لتسليط الضوء على الطعام، وهو مثالي لفيديوهات الطهي.
- يسافر: يضبط الألوان لتسليط الضوء على المناظر الطبيعية والمشاهد الخارجية، وهو أمر رائع لمدونات الفيديو الخاصة بالسفر.
- جمال: ينعم البشرة ويعزز لون الوجه، وهو مثالي لمقاطع الفيديو الخاصة بالجمال ودروس الماكياج.
كيفية تطبيق التأثيرات والمرشحات في CapCut
- اختيار مقطع: افتح CapCut واستورد الفيديو الذي تريد تحريره. حدد المقطع الذي تريد إضافة تأثير أو فلتر إليه.
- تطبيق التأثيرات:
- انتقل إلى قسم التأثيرات في القائمة الرئيسية.
- استكشف فئات التأثيرات المختلفة المتاحة.
- اضغط على التأثير الذي تريد تطبيقه على مقطعك.
- اضبط شدة التأثير حسب الحاجة.
- تطبيق المرشحات:
- انتقل إلى قسم المرشحات في القائمة الرئيسية.
- قم بالتمرير عبر الخيارات المتاحة ومعاينة كيفية تغيير كل مرشح للفيديو الخاص بك.
- اضغط على الفلتر المطلوب لتطبيقه.
- استخدم خيارات الضبط لتعديل قوة الفلتر إذا لزم الأمر.
نصائح لتعظيم التأثيرات والمرشحات
- كن متماسكًا: حافظ على الاتساق في التأثيرات والمرشحات المستخدمة طوال الفيديو لتجنب المظهر المفكك. اختر نمطًا يكمل موضوع الفيديو الخاص بك وقم بتطبيقه بالتساوي.
- لا تبالغ في ذلك: على الرغم من أن التأثيرات يمكن أن تضيف الكثير إلى الفيديو الخاص بك، فمن المهم عدم المبالغة في ذلك. يمكن أن يؤدي الاستخدام المفرط للمؤثرات إلى صرف انتباه الجمهور عن الرسالة الرئيسية للفيديو.
- اختبار ومحاولة: لا تخف من تجربة تأثيرات ومرشحات مختلفة لترى مدى تأثيرها على الفيديو الخاص بك. في بعض الأحيان يمكن لتغيير بسيط أن يحدث فرقًا كبيرًا.
- استخدم التأثيرات ذات الغرض: استخدم التأثيرات والمرشحات لتحسين سرد الفيديو الخاص بك. على سبيل المثال، يمكن استخدام تأثير الحركة البطيئة لتسليط الضوء على لحظة محورية، بينما يمكن للمرشح الدافئ أن يخلق جوًا ترحيبيًا لمشهد مألوف.
نصائح حول كيفية إنشاء انتقالات سلسة
إحدى الطرق الأكثر فعالية لتحسين جودة مقاطع الفيديو الخاصة بك هي استخدام الانتقالات السلسة بين المقاطع.
يقدم CapCut مجموعة واسعة من خيارات النقل التي يمكن تطبيقها بسهولة على مقاطع الفيديو الخاصة بك.
لإضافة انتقال، ما عليك سوى تحديد الحافة بين مقطعين في المخطط الزمني واختيار الانتقال المطلوب من القائمة. جرّب انتقالات مختلفة لمعرفة أي منها يعمل بشكل أفضل مع المحتوى الخاص بك.
الموسيقى والمؤثرات الصوتية في CapCut
يقدم CapCut مكتبة واسعة من الموسيقى والمؤثرات الصوتية المجانية التي يمكنها تغيير أجواء مقاطع الفيديو الخاصة بك بالكامل.
يمكنك إضافة مقاطع صوتية لإنشاء خلفية موسيقية غامرة أو استخدام المؤثرات الصوتية لتسليط الضوء على لحظات معينة.
تتيح لك وظيفة CapCut ضبط مستوى الصوت، ومزامنة الصوت بدقة، وحتى تعديل طول المقطوعات الموسيقية والمؤثرات. وهذا مفيد بشكل خاص لإنشاء مقاطع فيديو ديناميكية ومؤثرة عاطفياً.
بالإضافة إلى ذلك، يمكنك استيراد الموسيقى والمؤثرات الصوتية الخاصة بك، مما يوفر المزيد من التخصيص. يوفر CapCut أيضًا أدوات لضبط الصوت، مثل المعادلات ومرشحات تقليل الضوضاء، والتي تضمن جودة صوت احترافية.
سواء بالنسبة لمقاطع فيديو مدونة الفيديو أو البرامج التعليمية أو المشاريع الإبداعية، تعمل موسيقى CapCut والمؤثرات الصوتية على رفع جودة المحتوى الخاص بك، مما يجعله أكثر جاذبية واحترافية.
المقارنة مع أدوات تحرير الفيديو الأخرى
كابكت مقابل. موفي
iMovie هي أداة تحرير فيديو شائعة لمستخدمي أجهزة Apple. على الرغم من أن iMovie يقدم واجهة نظيفة وأدوات قوية، إلا أنه متاح فقط لمستخدمي iOS وmacOS.
في المقابل، يتوفر CapCut لمنصات iOS وAndroid، مما يجعله خيارًا أكثر سهولة لمجموعة واسعة من المستخدمين.
كابكت مقابل. أدوبي بريمير راش
يعد Adobe Premiere Rush أداة أخرى شائعة لتحرير الفيديو ومعروفة بشكل خاص بتكاملها مع Adobe Creative Cloud.
ومع ذلك، يتطلب Premiere Rush اشتراكًا مدفوعًا، وهو ما يمكن أن يكون بمثابة كسر للصفقة للعديد من المستخدمين. ومن ناحية أخرى، يقدم CapCut أدوات تحرير قابلة للمقارنة مجانًا.
خاتمة
لقد برز CapCut كأداة لا غنى عنها لمحرري الفيديو على جميع المستويات، حيث يقدم مجموعة واسعة من الميزات المتقدمة في واجهة سهلة الاستخدام ويمكن الوصول إليها.
إن إمكانيات التحرير متعددة الطبقات والمؤثرات المرئية المذهلة والمرشحات المتنوعة وأدوات الصوت القوية تجعله خيارًا مثاليًا لأي شخص يتطلع إلى إنشاء مقاطع فيديو عالية الجودة دون الحاجة إلى برامج باهظة الثمن أو معقدة.
يمكن أن تعزى شعبية CapCut إلى مجانية وسهولة الوصول إليها. على عكس العديد من تطبيقات تحرير الفيديو التي تتطلب اشتراكات أو عمليات شراء إضافية.
يقدم CapCut جميع ميزاته مجانًا، مما يسمح لأي شخص، بغض النظر عن ميزانيته، بالوصول إلى أدوات التحرير الاحترافية.
بالإضافة إلى ذلك، يتطور CapCut باستمرار، مع التحديثات المتكررة التي تقدم ميزات وتحسينات جديدة، مما يضمن حصول المستخدمين دائمًا على إمكانية الوصول إلى أحدث الابتكارات في تحرير الفيديو. إن توفره على نظامي التشغيل iOS وAndroid يعمل على توسيع نطاق وصوله، مما يجعله في متناول مجموعة واسعة من المستخدمين في جميع أنحاء العالم.
توفر تأثيرات ومرشحات CapCut، جنبًا إلى جنب مع إمكانيات الموسيقى والمؤثرات الصوتية، ترسانة كاملة لإنشاء مقاطع فيديو جذابة واحترافية. من مقاطع الفيديو المخصصة لوسائل التواصل الاجتماعي إلى المشاريع الأكثر تفصيلاً، يوفر CapCut التنوع اللازم لتلبية مجموعة متنوعة من احتياجات التحرير.
باختصار، CapCut ليست مجرد أداة لتحرير الفيديو؛ وهو ميسر للإبداع. سواء كنت مبتدئًا أو محترفًا، فإن CapCut يقدم كل ما تحتاجه لتحويل أفكارك إلى واقع، مما يجعل عملية تحرير الفيديو ليست فعالة فحسب، بل ممتعة أيضًا. جرب CapCut واكتشف لماذا أصبح الخيار المفضل للعديد من منشئي المحتوى حول العالم.