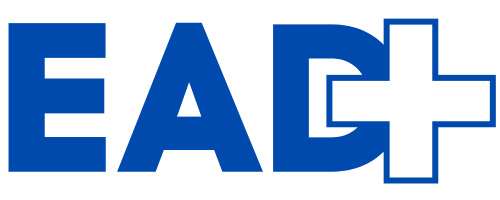Εάν χρησιμοποιείτε α iPhone και σας αρέσει να κρατάτε τις σημειώσεις σας οργανωμένες, πρέπει να γνωρίζετε μερικά εκπληκτικά χαρακτηριστικά της εφαρμογής Σημειώσεις.
Αυτό το εργαλείο υπερβαίνει τις βασικές λειτουργίες και προσφέρει επιλογές για συνεργασία, δημιουργία του έξυπνους φακέλους, σάρωση κειμένου και μέχρι εξαγωγή σε PDF.
Στο άρθρο, θα ανακαλύψετε επτά λειτουργίες Notes που μπορούν να μεταμορφώσουν τον τρόπο που κρατάτε σημειώσεις στο κινητό σας. Μάθετε πώς να χρησιμοποιείτε αυτές τις λειτουργίες και να αξιοποιείτε στο έπακρο το iPhone σας!
—
Μεταμορφώστε τις σημειώσεις σας στο iPhone: Συμβουλές και κόλπα
Εάν διαθέτετε iPhone, πιθανότατα έχετε ήδη χρησιμοποιήσει την εφαρμογή Σημειώσεις να κρατάς γρήγορες σημειώσεις. Ωστόσο, η εφαρμογή διαθέτει αρκετές δυνατότητες που μπορούν να βελτιώσουν σημαντικά τον τρόπο με τον οποίο οργανώνετε τις πληροφορίες σας. Στη συνέχεια, θα δούμε πώς να αξιοποιήσετε στο έπακρο αυτά τα εργαλεία.
Εργαλείο συνεργασίας
Ο εργαλείο συνεργασίας στο Notes επιτρέπει σε πολλά άτομα να επεξεργάζονται την ίδια σημείωση. Αυτό είναι ιδιαίτερα χρήσιμο για ομαδική εργασία, κοινόχρηστες λίστες αγορών ή οποιαδήποτε κατάσταση είναι απαραίτητη η συνεργασία.
Τρόπος Χρήσης:
-
- Ανοίξτε την εφαρμογή Σημειώσεις.
-
- Επιλέξτε τη σημείωση που θέλετε να μοιραστείτε.
-
- Πατήστε το εικονίδιο κοινής χρήσης (ένα πλαίσιο με ένα επάνω βέλος).
-
- Επιλέξτε "Συνεργασία" για να επιτρέψετε τις αλλαγές ή "Αποστολή αντιγράφου" μόνο για προβολή.
-
- Στείλτε τον σύνδεσμο συνεργασίας μέσω μηνύματος, email ή μέσων κοινωνικής δικτύωσης.
Διαχείριση:
-
- Για να ελέγξετε ποιος πρόσθεσε περιεχόμενο, πατήστε το εικονίδιο avatar και επιλέξτε "Εμφάνιση όλης της δραστηριότητας".
-
- Προσαρμόστε τα δικαιώματα ή τερματίστε την κοινή χρήση πατώντας το εικονίδιο συνεργασίας και επιλέγοντας «Διαχείριση κοινόχρηστης σημείωσης».
Καρφιτσώστε Σημαντικές Σημειώσεις
Το καρφίτσωμα σημαντικών σημειώσεων εξασφαλίζει γρήγορη πρόσβαση στις πιο σχετικές πληροφορίες. Αυτό είναι ιδανικό για λίστες υποχρεώσεων ή υπενθυμίσεις που πρέπει να είναι ορατές ανά πάσα στιγμή.
Πώς να διορθώσετε:
-
- Εντοπίστε την επιθυμητή σημείωση.
-
- Πατήστε το σύμβολο των τριών κουκκίδων στο επάνω δεξιά μενού και επιλέξτε «Καρφίτσωμα».
-
- Εναλλακτικά, σύρετε τη σημείωση προς τα δεξιά και πατήστε το εικονίδιο καρφίτσας.
Προσθήκη σημειώσεων στο Κέντρο Ελέγχου
Προσθέστε την εφαρμογή Σημειώσεις σε Κέντρο Ελέγχου στο iPhone διευκολύνει την γρήγορη πρόσβαση στην εφαρμογή. Αυτό είναι χρήσιμο για γρήγορες σημειώσεις στην καθημερινή ζωή.
Πώς να προσθέσετε:
-
- Ανοίξτε το iPhone "Ρυθμίσεις".
-
- Επιλέξτε "Κέντρο Ελέγχου".
-
- Κάντε κύλιση προς τα κάτω μέχρι να βρείτε τις "Σημειώσεις" και κάντε κλικ στο σύμβολο συν "+".
-
- Τώρα, σύρετε προς τα κάτω από την επάνω δεξιά γωνία της οθόνης για να αποκτήσετε πρόσβαση στην εφαρμογή σημειώσεων.
Δημιουργία έξυπνων φακέλων
Το Notes σάς επιτρέπει να οργανώνετε αρχεία σε φακέλους, αλλά λίγοι γνωρίζουν ότι είναι δυνατή η δημιουργία τους Έξυπνοι φάκελοι. Αυτοί οι φάκελοι συγκεντρώνουν αυτόματα σημειώσεις με βάση κριτήρια όπως ημερομηνία, ετικέτες ή κοινόχρηστα στοιχεία.
Πώς να δημιουργήσετε:
-
- Κάντε κλικ στο εικονίδιο φακέλου με το σύμβολο συν στην κάτω γωνία.
-
- Ονομάστε το φάκελο και επιλέξτε "Make Smart Folder".
-
- Επιλέξτε τα επιθυμητά φίλτρα για αυτόματη ομαδοποίηση αρχείων.
Σημείωση Μορφοποίηση
Το Notes προσφέρει πολλές επιλογές μορφοποίησης για να κάνει τις σημειώσεις σας πιο οργανωμένες και οπτικά ελκυστικές. Μπορείτε να προσθέσετε τίτλους, υπότιτλους και να μορφοποιήσετε το κείμενο με έντονη γραφή, πλάγια γραφή, υπογράμμιση και διαγράμμιση.
Τρόπος Μορφοποίησης:
-
- Ανοίξτε μια υπάρχουσα σημείωση ή δημιουργήστε μια νέα.
-
- Πληκτρολογήστε κάτι και πατήστε το κείμενο που θέλετε να μορφοποιήσετε.
-
- Πατήστε το κουμπί "Aa" πάνω από το πληκτρολόγιο και επιλέξτε την επιθυμητή μορφοποίηση.
Ψηφιοποίηση κειμένου
Μία από τις πιο χρήσιμες λειτουργίες στα Notes είναι η σάρωση κειμένου. Με την κάμερα του iPhone, μπορείτε να μετατρέψετε σελίδες από σημειωματάρια, βιβλία, ακόμη και πίνακες ανακοινώσεων σε ψηφιακές σημειώσεις.
Πώς να σαρώσετε:
-
- Επιλέξτε τη σημείωση στην οποία θέλετε να προσθέσετε το σαρωμένο περιεχόμενο ή δημιουργήστε μια νέα.
-
- Πατήστε το εικονίδιο της κάμερας στην κάτω γραμμή και επιλέξτε «Σάρωση κειμένου».
-
- Τοποθετήστε την κάμερα έτσι ώστε το κείμενο να βρίσκεται μέσα στο κίτρινο πλαίσιο και περιμένετε να σαρωθεί.
Εξαγωγή σημειώσεων σε PDF
Εξαγωγή των σημειώσεων σας σε PDF Είναι χρήσιμο για την κοινή χρήση κειμένων και εγγράφων με άτομα που δεν χρησιμοποιούν συσκευές Apple ή για επισύναψη περιεχομένου σε email.
Τρόπος εξαγωγής:
-
- Ανοίξτε τη σημείωση που θέλετε και πατήστε το εικονίδιο κοινής χρήσης.
-
- Επιλέξτε την επιλογή «Σήμανση».
-
- Πατήστε «Αποθήκευση αρχείου σε» και επιλέξτε μια τοποθεσία αποθήκευσης, όπως το iCloud Drive ή απευθείας στη συσκευή σας.
-
- Ανοίξτε το αρχείο στο κινητό σας και στείλτε το σε όποιον θέλετε.
FAQ
Πώς να χρησιμοποιήσετε το εργαλείο συνεργασίας στα Notes;
Για να μοιραστείτε μια σημείωση, ανοίξτε τη σημείωση, πατήστε το εικονίδιο κοινής χρήσης (πλαίσιο με βέλος) και επιλέξτε "Συνεργασία". Στείλτε τον σύνδεσμο σε φίλους μέσω μηνύματος, email, WhatsApp ή μέσων κοινωνικής δικτύωσης.
Πώς να καρφιτσώσετε μια σημείωση στην κορυφή της λίστας;
Εντοπίστε τη σημείωση που θέλετε, πατήστε τις τρεις τελείες στην επάνω δεξιά γωνία και επιλέξτε «Καρφίτσωμα». Εναλλακτικά, σύρετε τη σημείωση προς τα δεξιά και πατήστε το εικονίδιο καρφίτσας.
Πώς να προσθέσετε Σημειώσεις στο Κέντρο Ελέγχου;
Ανοίξτε τις «Ρυθμίσεις», επιλέξτε «Κέντρο ελέγχου» και προσθέστε τις «Σημειώσεις» κάνοντας κλικ στο σύμβολο συν «+». Τώρα, σύρετε από την επάνω δεξιά γωνία (ή κάτω) για γρήγορη πρόσβαση.
Πώς να δημιουργήσετε έξυπνους φακέλους στο Notes;
Κάντε κλικ στο εικονίδιο φακέλου με το σύμβολο συν, ονομάστε το φάκελο και επιλέξτε «Δημιουργία έξυπνου φακέλου». Επιλέξτε τα φίλτρα που θέλετε να ομαδοποιούνται αυτόματα οι σημειώσεις.
Πώς να εξαγάγετε σημειώσεις σε PDF;
Ανοίξτε τη σημείωση, πατήστε το εικονίδιο κοινής χρήσης, επιλέξτε «Σήμανση» και μετά «Αποθήκευση αρχείου σε». Επιλέξτε πού θέλετε να το αποθηκεύσετε, όπως το iCloud Drive και, στη συνέχεια, στείλτε το PDF σε όποιον θέλετε.