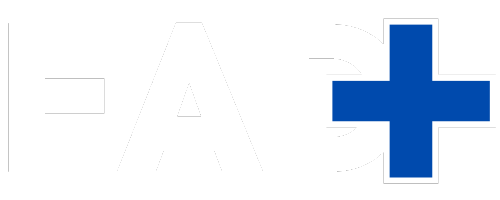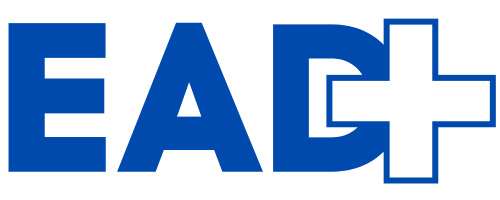If you use a iphone and like to keep your notes organized, you need to know some amazing features of the app Grades.
This tool goes beyond the basic functions and offers options for collaboration, creation of smart folders, text scanning and until the PDF export.
In this article, you’ll discover seven Notes features that can transform the way you take notes on your phone. Learn how to use these features and get the most out of your iPhone!
—
Transform Your iPhone Notes: Tips and Tricks
If you own an iPhone, you've probably used the app Grades to take quick notes. However, the app has several features that can significantly improve the way you organize your information. Below, we’ll see how to get the most out of these tools.
Collaboration Tool
A collaboration tool Notes allows multiple people to edit the same note. This is especially useful for group projects, shared shopping lists, or any situation where collaboration is required.
How to use:
-
- Open the Notes app.
-
- Select the note you want to share.
-
- Tap the share icon (a box with an upward arrow).
-
- Choose “Collaborate” to allow edits or “Send a copy” to view only.
-
- Send the collaboration link via message, email or social media.
Management:
-
- To check who added content, tap the avatar icon and select “Show all activity.”
-
- Adjust permissions or end sharing by tapping the collaboration icon and selecting “Manage shared note.”
Pin Important Notes
Pinning important notes ensures quick access to the most relevant information. This is ideal for to-do lists or reminders that need to be visible at all times.
How to Fix:
-
- Locate the desired note.
-
- Tap the three-dot symbol in the top right menu and select “Pin.”
-
- Alternatively, swipe the note to the right and tap the pin icon.
Add Notes to Control Center
Add the Notes app to Control Center on the iPhone makes it easy to access the app quickly. This is useful for quick notes in your day-to-day life.
How to Add:
-
- Open your iPhone’s “Settings.”
-
- Select “Control Center”.
-
- Scroll down until you find “Notes” and click the plus sign “+”.
-
- Now, swipe down from the top right corner of the screen to access the notes app.
Creating Smart Folders
Notes allows you to organize files into folders, but few people know that you can create Smart Folders. These folders automatically gather notes based on criteria like date, tags, or shares.
How to Create:
-
- Click the folder icon with the plus sign in the bottom corner.
-
- Name the folder and select “Make into Smart Folder”.
-
- Choose the desired filters to group files automatically.
Formatting Notes
Notes offers a variety of formatting options to make your notes more organized and visually appealing. You can add titles, subtitles, and format text with bold, italics, underline, and strikethrough.
How to Format:
-
- Open an existing note or create a new one.
-
- Type something and tap the text you want to format.
-
- Tap the “Aa” button above the keyboard and choose the formatting you want.
Text Scanning
One of the most useful features of Notes is the text scanning. With the iPhone camera, you can convert pages from notebooks, books, and even bulletin boards into digital notes.
How to Scan:
-
- Select the note you want to add the scanned content to, or create a new one.
-
- Tap the camera icon on the bottom bar and select “Scan Text”.
-
- Position the camera so that the text is inside the yellow box and wait for it to scan.
Exporting Notes to PDF
Export your notes to PDF It is useful for sharing text and documents with people who do not use Apple devices or for attaching content to emails.
How to Export:
-
- Open the desired note and tap the share icon.
-
- Choose the “Marking” option.
-
- Tap “Save file to” and choose a save location, such as iCloud Drive or directly on your device.
-
- Open the file on your cell phone and send it to whoever you want.
FAQ
How to use the collaboration tool in Notes?
To share a note, open the note, tap the share icon (box with arrow) and choose “Collaborate”. Send the link to friends via message, email, WhatsApp, or social media.
How do I pin a note to the top of the list?
Locate the note you want, tap the three dots in the top right corner, and select “Pin.” Alternatively, swipe the note to the right and tap the pin icon.
How to add Notes to Control Center?
Open “Settings,” select “Control Center,” and add “Notes” by clicking the plus “+” sign. Now, swipe in from the top-right corner (or bottom) to quickly access it.
How to create smart folders in Notes?
Click the folder icon with the plus sign, name the folder, and select “Make it a Smart Folder.” Choose the filters you want to automatically group notes.
How to export notes to PDF?
Open the note, tap the share icon, choose “Markup,” then “Save file to.” Select a location to save it, such as iCloud Drive, and then send the PDF to whoever you want.