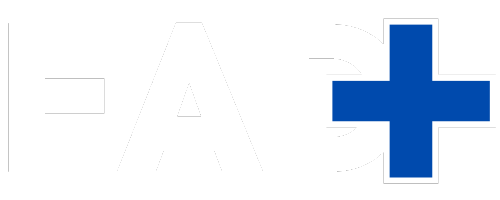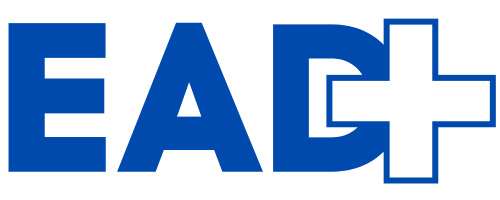Si usas un iPhone y te gusta mantener tus notas organizadas, necesitas conocer algunas características sorprendentes de la aplicación Los grados.
Esta herramienta va más allá de las funciones básicas y ofrece opciones para colaboración, creación de carpetas inteligentes, escaneo de texto y hasta Exportación de PDF.
En el artículo descubrirás siete funciones de Notas que pueden transformar la forma en que tomas notas en tu teléfono celular. ¡Aprenda a utilizar estas funciones y aproveche al máximo su iPhone!
—
Transforme sus notas en iPhone: consejos y trucos
Si tienes un iPhone, probablemente ya hayas usado la aplicación. Los grados para tomar notas rápidas. Sin embargo, la aplicación tiene varias características que pueden mejorar significativamente la forma en que organiza su información. A continuación veremos cómo sacarle el máximo partido a estas herramientas.
Herramienta de colaboración
A herramienta de colaboración en Notas permite que varias personas editen la misma nota. Esto es especialmente útil para trabajos en grupo, listas de compras compartidas o cualquier situación en la que sea necesaria la colaboración.
Cómo usar:
-
- Abra la aplicación Notas.
-
- Selecciona la nota que deseas compartir.
-
- Toque el ícono de compartir (un cuadro con una flecha hacia arriba).
-
- Elija "Colaborar" para permitir ediciones o "Enviar copia" para visualización únicamente.
-
- Enviar el enlace de colaboración vía mensaje, correo electrónico o redes sociales.
Gestión:
-
- Para comprobar quién agregó contenido, toque el ícono de avatar y seleccione "Mostrar toda la actividad".
-
- Ajuste los permisos o finalice el uso compartido tocando el ícono de colaboración y seleccionando "Administrar nota compartida".
Fijar notas importantes
Fijar notas importantes garantiza un acceso rápido a la información más relevante. Esto es ideal para listas de tareas pendientes o recordatorios que deben estar visibles en todo momento.
Cómo solucionarlo:
-
- Localice la nota deseada.
-
- Toca el símbolo de tres puntos en el menú superior derecho y selecciona "Fijar".
-
- Alternativamente, deslice la nota hacia la derecha y toque el ícono de alfiler.
Agregar notas al Centro de control
Agregue la aplicación Notas a Centro de control en el iPhone facilita el acceso rápido a la aplicación. Esto es útil para tomar notas rápidas en la vida cotidiana.
Cómo agregar:
-
- Abra la “Configuración” del iPhone.
-
- Seleccione "Centro de control".
-
- Desplácese hacia abajo hasta encontrar "Notas" y haga clic en el signo más "+".
-
- Ahora, deslízate hacia abajo desde la esquina superior derecha de la pantalla para acceder a la aplicación de notas.
Crear carpetas inteligentes
Notes le permite organizar archivos en carpetas, pero pocos saben que es posible crear Carpetas inteligentes. Estas carpetas recopilan notas automáticamente según criterios como fecha, etiquetas o recursos compartidos.
Cómo crear:
-
- Haga clic en el icono de la carpeta con el signo más en la esquina inferior.
-
- Asigne un nombre a la carpeta y seleccione "Crear carpeta inteligente".
-
- Elija los filtros deseados para agrupar archivos automáticamente.
Formato de notas
Notes ofrece varias opciones de formato para que sus notas estén más organizadas y sean visualmente atractivas. Puedes agregar títulos, subtítulos y formatear el texto con negrita, cursiva, subrayado y tachado.
Cómo formatear:
-
- Abra una nota existente o cree una nueva.
-
- Escribe algo y toca el texto que deseas formatear.
-
- Toque el botón "Aa" encima del teclado y elija el formato deseado.
Digitalización de textos
Una de las funciones más útiles de Notes es la escaneo de texto. Con la cámara del iPhone, puedes convertir páginas de cuadernos, libros e incluso tableros de anuncios en notas digitales.
Cómo escanear:
-
- Seleccione la nota a la que desea agregar el contenido escaneado o cree una nueva.
-
- Toque el icono de la cámara en la barra inferior y seleccione "Escanear texto".
-
- Coloque la cámara de manera que el texto quede dentro del cuadro amarillo y espere a que se escanee.
Exportar notas a PDF
Exporta tus notas a PDF Es útil para compartir textos y documentos con personas que no utilizan dispositivos Apple o para adjuntar contenido a correos electrónicos.
Cómo exportar:
-
- Abra la nota deseada y toque el ícono de compartir.
-
- Elija la opción "Marcado".
-
- Toca "Guardar archivo en" y elige una ubicación para guardar, como iCloud Drive o directamente en tu dispositivo.
-
- Abre el archivo en tu celular y envíaselo a quien quieras.
Preguntas más frecuentes
¿Cómo utilizar la herramienta de colaboración en Notes?
Para compartir una nota, ábrala, toque el ícono de compartir (cuadro con flecha) y elija "Colaborar". Envíe el enlace a sus amigos por mensaje, correo electrónico, WhatsApp o redes sociales.
¿Cómo fijar una nota al principio de la lista?
Localice la nota que desee, toque los tres puntos en la esquina superior derecha y seleccione "Fijar". Alternativamente, deslice la nota hacia la derecha y toque el ícono de alfiler.
¿Cómo agregar notas al Centro de control?
Abra "Configuración", seleccione "Centro de control" y agregue "Notas" haciendo clic en el signo más "+". Ahora, deslízate desde la esquina superior derecha (o inferior) para acceder rápidamente.
¿Cómo crear carpetas inteligentes en Notes?
Haga clic en el icono de la carpeta con el signo más, asigne un nombre a la carpeta y seleccione "Crear carpeta inteligente". Elija los filtros que desea para agrupar notas automáticamente.
¿Cómo exportar notas a PDF?
Abra la nota, toque el ícono de compartir, elija "Marcar" y luego "Guardar archivo en". Selecciona dónde quieres guardarlo, como iCloud Drive, y luego envía el PDF a quien quieras.