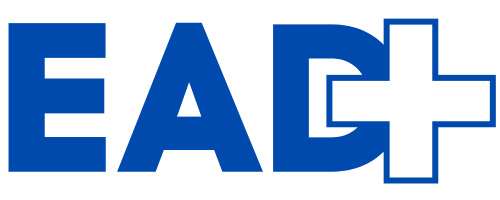Եթե դուք օգտագործում եք ա iPhone և դուք սիրում եք ձեր գրառումները կազմակերպված պահել, դուք պետք է իմանաք հավելվածի որոշ զարմանալի հատկություններ Նշումներ.
Այս գործիքը դուրս է գալիս հիմնական գործառույթներից և առաջարկում է դրա տարբերակները համագործակցություն, ստեղծումը խելացի թղթապանակներ, տեքստի սկանավորում և մինչև արտահանել PDF.
Հոդվածում դուք կհայտնաբերեք Notes-ի յոթ գործառույթ, որոնք կարող են փոխակերպել ձեր բջջային հեռախոսով գրառումներ կատարելու ձևը: Իմացեք, թե ինչպես օգտագործել այս հնարավորությունները և առավելագույնս օգտագործել ձեր iPhone-ը:
—
Փոխակերպեք ձեր գրառումները iPhone-ում. խորհուրդներ և հնարքներ
Եթե ունեք iPhone, հավանաբար արդեն օգտագործել եք հավելվածը Նշումներ արագ նշումներ անել. Այնուամենայնիվ, հավելվածն ունի մի քանի առանձնահատկություններ, որոնք կարող են զգալիորեն բարելավել ձեր տեղեկատվության կազմակերպման ձևը: Հաջորդը, մենք կտեսնենք, թե ինչպես կարելի է առավելագույն օգուտ քաղել այս գործիքներից:
Համագործակցության գործիք
THE համագործակցության գործիք Notes-ում մի քանի մարդկանց թույլ է տալիս խմբագրել նույն նշումը: Սա հատկապես օգտակար է խմբային աշխատանքի, ընդհանուր գնումների ցուցակների կամ ցանկացած իրավիճակի համար, որտեղ անհրաժեշտ է համագործակցություն:
Ինչպես օգտագործել:
-
- Բացեք Notes հավելվածը:
-
- Ընտրեք այն նշումը, որը ցանկանում եք կիսվել:
-
- Հպեք համօգտագործման պատկերակին (վերև սլաքով վանդակ):
-
- Ընտրեք «Համագործակցել»՝ խմբագրումները թույլ տալու համար կամ «Ուղարկել պատճենը» միայն դիտելու համար:
-
- Ուղարկեք համագործակցության հղումը հաղորդագրության, էլ.փոստի կամ սոցիալական մեդիայի միջոցով:
Կառավարում:
-
- Ստուգելու համար, թե ով է ավելացրել բովանդակությունը, հպեք ավատարի պատկերակին և ընտրեք «Ցուցադրել բոլոր գործողությունները»:
-
- Կարգավորեք թույլտվությունները կամ ավարտեք համօգտագործումը` հպելով համագործակցության պատկերակին և ընտրելով «Կառավարել համօգտագործվող նշումը»:
Ամրացրեք կարևոր նշումներ
Կարևոր նշումներն ամրացնելն ապահովում է ամենակարևոր տեղեկատվության արագ մուտքը: Սա իդեալական է անելիքների ցուցակների կամ հիշեցումների համար, որոնք պետք է միշտ տեսանելի լինեն:
Ինչպես ուղղել.
-
- Գտեք ցանկալի նշումը:
-
- Հպեք երեք կետի խորհրդանիշին վերևի աջ ընտրացանկում և ընտրեք «Pin»:
-
- Որպես այլընտրանք, սահեցրեք նշումը դեպի աջ և հպեք մատիտի պատկերակին:
Նշումներ ավելացրեք կառավարման կենտրոնում
Ավելացնել Notes հավելվածը Վերահսկիչ կենտրոն iPhone-ում հեշտացնում է հավելվածի արագ մուտքը: Սա օգտակար է առօրյա կյանքում արագ նշումների համար:
Ինչպես ավելացնել.
-
- Բացեք iPhone «Կարգավորումներ»:
-
- Ընտրեք «Կառավարման կենտրոն»:
-
- Ոլորեք ներքև, մինչև գտնեք «Նշումներ» և սեղմեք «+» գումարած նշանը:
-
- Այժմ սահեցրեք ներքև էկրանի վերևի աջ անկյունից՝ գրառումների հավելված մուտք գործելու համար:
Խելացի թղթապանակների ստեղծում
Notes-ը թույլ է տալիս ֆայլերը կազմակերպել թղթապանակների մեջ, սակայն քչերը գիտեն, որ դա հնարավոր է ստեղծել Խելացի թղթապանակներ. Այս պանակները ավտոմատ կերպով հավաքում են նշումներ՝ հիմնվելով այնպիսի չափանիշների վրա, ինչպիսիք են ամսաթիվը, պիտակները կամ համօգտագործումները:
Ինչպես ստեղծել.
-
- Սեղմեք թղթապանակի պատկերակը ներքևի անկյունում գումարած նշանով:
-
- Անվանեք թղթապանակը և ընտրեք «Make Smart Folder»:
-
- Ընտրեք ցանկալի զտիչները՝ ֆայլերը ինքնաբերաբար խմբավորելու համար:
Նշում ֆորմատավորում
Notes-ն առաջարկում է մի քանի ձևաչափման տարբերակներ՝ ձեր գրառումներն ավելի կազմակերպված և տեսողականորեն գրավիչ դարձնելու համար: Դուք կարող եք ավելացնել վերնագրեր, ենթագրեր և ձևաչափել տեքստը թավ, շեղ, ընդգծված և տողատակերով:
Ինչպես ֆորմատավորել.
-
- Բացեք առկա նշումը կամ ստեղծեք նորը:
-
- Մուտքագրեք ինչ-որ բան և հպեք այն տեքստին, որը ցանկանում եք ձևաչափել:
-
- Սեղմեք «Aa» կոճակը ստեղնաշարի վերևում և ընտրեք ցանկալի ձևաչափումը:
Տեքստի թվայնացում
Notes-ի ամենաօգտակար գործառույթներից է տեքստի սկանավորում. iPhone-ի տեսախցիկով դուք կարող եք նոթատետրերից, գրքերից և նույնիսկ տեղեկատուների էջերը վերածել թվային նշումների:
Ինչպես սկանավորել.
-
- Ընտրեք այն նշումը, որին ցանկանում եք ավելացնել սկանավորված բովանդակությունը կամ ստեղծել նորը:
-
- Հպեք տեսախցիկի պատկերակին ներքևի բարում և ընտրեք «Տեքստի սկանավորում»:
-
- Տեղադրեք տեսախցիկը այնպես, որ տեքստը լինի դեղին տուփի ներսում և սպասեք, որ այն սկանավորվի:
Նշումներ PDF-ի արտահանում
Արտահանել ձեր նշումները PDF Այն օգտակար է տեքստերի և փաստաթղթերի փոխանակման համար այն մարդկանց հետ, ովքեր չեն օգտագործում Apple սարքերը, կամ էլփոստին բովանդակություն կցելու համար:
Ինչպես արտահանել.
-
- Բացեք ցանկալի նշումը և հպեք համօգտագործման պատկերակին:
-
- Ընտրեք «Նշում» տարբերակը:
-
- Կտտացրեք «Պահպանել ֆայլը» և ընտրեք պահպանման վայր, օրինակ՝ iCloud Drive-ը կամ անմիջապես ձեր սարքում:
-
- Բացեք ֆայլը ձեր բջջային հեռախոսում և ուղարկեք այն ում ցանկանում եք:
ՀՏՀ
Ինչպե՞ս օգտագործել համագործակցության գործիքը Notes-ում:
Նշումով կիսվելու համար բացեք նշումը, հպեք համօգտագործման պատկերակին (վանդակը սլաքով) և ընտրեք «Համագործակցել»: Ուղարկեք հղումը ընկերներին հաղորդագրության, էլփոստի, WhatsApp-ի կամ սոցիալական ցանցերի միջոցով:
Ինչպե՞ս ամրացնել գրառումը ցուցակի վերևում:
Տեղադրեք ձեր ուզած նշումը, հպեք վերևի աջ անկյունում գտնվող երեք կետերին և ընտրեք «Pin»: Որպես այլընտրանք, սահեցրեք նշումը դեպի աջ և հպեք մատիտի պատկերակին:
Ինչպե՞ս ավելացնել նշումներ Control Center-ում:
Բացեք «Կարգավորումներ», ընտրեք «Կառավարման կենտրոն» և ավելացրեք «Նշումներ»՝ սեղմելով «+» գումարած նշանը: Այժմ սահեցրեք վերևի աջ անկյունից (կամ ներքևից)՝ արագ մուտք գործելու համար:
Ինչպե՞ս ստեղծել խելացի թղթապանակներ Notes-ում:
Սեղմեք թղթապանակի պատկերակը գումարած նշանով, անվանեք թղթապանակը և ընտրեք «Կատարել խելացի թղթապանակ»: Ընտրեք այն զտիչները, որոնք ցանկանում եք ավտոմատ կերպով խմբավորել նշումները:
Ինչպե՞ս արտահանել նշումները PDF:
Բացեք նշումը, հպեք համօգտագործման պատկերակին, ընտրեք «Markup», ապա «Save file to»: Ընտրեք, թե որտեղ եք ուզում պահել այն, օրինակ՝ iCloud Drive-ը, և այնուհետև ուղարկեք PDF-ը ում ցանկանում եք: