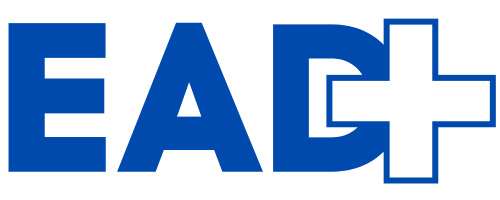Se usi a iPhone e ti piace mantenere organizzati i tuoi appunti, devi conoscere alcune straordinarie funzionalità dell'app Note.
Questo strumento va oltre le funzioni di base e offre opzioni per collaborazione, creazione di cartelle intelligenti, scansione del testo e fino a quando esportare in PDF.
Nell'articolo scoprirai sette funzioni di Notes che possono trasformare il modo in cui prendi appunti sul tuo cellulare. Scopri come utilizzare queste funzionalità e ottenere il massimo dal tuo iPhone!
—
Trasforma le tue note su iPhone: suggerimenti e trucchi
Se possiedi un iPhone, probabilmente hai già utilizzato l'app Note per prendere appunti veloci. Tuttavia, l'app ha diverse funzionalità che possono migliorare significativamente il modo in cui organizzi le tue informazioni. Successivamente vedremo come ottenere il massimo da questi strumenti.
Strumento di collaborazione
IL strumento di collaborazione in Notes consente a più persone di modificare la stessa nota. Ciò è particolarmente utile per il lavoro di gruppo, le liste della spesa condivise o qualsiasi situazione in cui è necessaria la collaborazione.
Come usare:
-
- Apri l'app Note.
-
- Seleziona la nota che desideri condividere.
-
- Tocca l'icona di condivisione (una casella con una freccia rivolta verso l'alto).
-
- Scegli "Collabora" per consentire le modifiche o "Invia copia" per la sola visualizzazione.
-
- Invia il collegamento di collaborazione tramite messaggio, email o social media.
Gestione:
-
- Per verificare chi ha aggiunto contenuti, tocca l'icona dell'avatar e seleziona "Mostra tutte le attività".
-
- Modifica le autorizzazioni o termina la condivisione toccando l'icona di collaborazione e selezionando "Gestisci nota condivisa".
Appunta le note importanti
Appuntare note importanti garantisce un rapido accesso alle informazioni più rilevanti. Questo è l'ideale per elenchi di cose da fare o promemoria che devono essere sempre visibili.
Come risolvere:
-
- Individua la nota desiderata.
-
- Tocca il simbolo dei tre punti nel menu in alto a destra e seleziona "Fissa".
-
- In alternativa, scorri la nota verso destra e tocca l'icona della puntina.
Aggiungi note al Centro di controllo
Aggiungi l'app Note a Centro di controllo su iPhone semplifica l'accesso rapido all'app. Questo è utile per appunti rapidi nella vita di tutti i giorni.
Come aggiungere:
-
- Apri le “Impostazioni” dell'iPhone.
-
- Seleziona "Centro di controllo".
-
- Scorri verso il basso fino a trovare "Note" e fai clic sul segno più "+".
-
- Ora scorri verso il basso dall'angolo in alto a destra dello schermo per accedere all'app delle note.
Creazione di cartelle intelligenti
Notes permette di organizzare i file in cartelle, ma pochi sanno che è possibile crearle Cartelle intelligenti. Queste cartelle raccolgono automaticamente note in base a criteri quali data, tag o condivisioni.
Come creare:
-
- Fai clic sull'icona della cartella con il segno più nell'angolo inferiore.
-
- Assegna un nome alla cartella e seleziona "Crea cartella intelligente".
-
- Scegli i filtri desiderati per raggruppare i file automaticamente.
Nota Formattazione
Notes offre diverse opzioni di formattazione per rendere le tue note più organizzate e visivamente accattivanti. Puoi aggiungere titoli, sottotitoli e formattare il testo in grassetto, corsivo, sottolineato e barrato.
Come formattare:
-
- Apri una nota esistente o creane una nuova.
-
- Digita qualcosa e tocca il testo che desideri formattare.
-
- Tocca il pulsante "Aa" sopra la tastiera e scegli la formattazione desiderata.
Digitalizzazione del testo
Una delle funzioni più utili di Notes è scansione del testo. Con la fotocamera dell'iPhone puoi convertire pagine di quaderni, libri e persino bacheche in note digitali.
Come eseguire la scansione:
-
- Seleziona la nota a cui desideri aggiungere il contenuto scansionato o creane una nuova.
-
- Tocca l'icona della fotocamera nella barra in basso e seleziona "Scansiona testo".
-
- Posiziona la fotocamera in modo che il testo sia all'interno della casella gialla e attendi che esegua la scansione.
Esportazione delle note in PDF
Esporta le tue note in PDF È utile per condividere testi e documenti con persone che non utilizzano dispositivi Apple o per allegare contenuti alle email.
Come esportare:
-
- Apri la nota desiderata e tocca l'icona di condivisione.
-
- Scegli l'opzione "Marcatura".
-
- Tocca "Salva file in" e scegli una posizione di salvataggio, ad esempio iCloud Drive o direttamente sul tuo dispositivo.
-
- Apri il file sul tuo cellulare e invialo a chi vuoi.
Domande frequenti
Come utilizzare lo strumento di collaborazione in Notes?
Per condividere una nota, apri la nota, tocca l'icona di condivisione (casella con freccia) e scegli "Collabora". Invia il collegamento agli amici tramite messaggio, e-mail, WhatsApp o social media.
Come appuntare una nota in cima all'elenco?
Individua la nota desiderata, tocca i tre punti nell'angolo in alto a destra e seleziona "Appunta". In alternativa, scorri la nota verso destra e tocca l'icona della puntina.
Come aggiungere note al Centro di controllo?
Apri "Impostazioni", seleziona "Centro di controllo" e aggiungi "Note" facendo clic sul segno più "+". Ora scorri dall'angolo in alto a destra (o in basso) per accedervi rapidamente.
Come creare cartelle intelligenti in Notes?
Fare clic sull'icona della cartella con il segno più, assegnare un nome alla cartella e selezionare "Crea cartella intelligente". Scegli i filtri con cui desideri raggruppare automaticamente le note.
Come esportare le note in PDF?
Apri la nota, tocca l'icona di condivisione, scegli "Markup", quindi "Salva file in". Seleziona dove vuoi salvarlo, come iCloud Drive, e poi invia il PDF a chi vuoi.