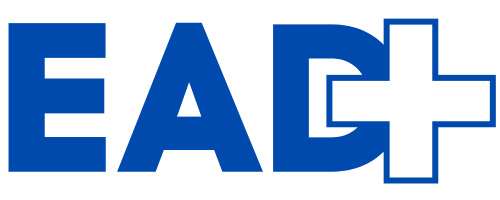Als u gebruik maakt van een iPhone en je wilt je aantekeningen graag overzichtelijk houden, dan moet je een aantal geweldige functies van de app kennen Opmerkingen.
Deze tool gaat verder dan basisfuncties en biedt opties voor samenwerking, creatie van slimme mappen, tekst scannen en tot exporteren naar PDF.
In het artikel ontdekt u zeven Notes-functies die de manier waarop u aantekeningen maakt op uw mobiele telefoon kunnen transformeren. Leer hoe u deze functies kunt gebruiken en optimaal gebruik kunt maken van uw iPhone!
—
Transformeer uw notities op de iPhone: tips en trucs
Als u een iPhone bezit, heeft u de app waarschijnlijk al gebruikt Opmerkingen om snel aantekeningen te maken. De app heeft echter verschillende functies die de manier waarop u uw informatie organiseert aanzienlijk kunnen verbeteren. Vervolgens zullen we zien hoe u het meeste uit deze tools kunt halen.
Samenwerkingstool
DE samenwerkingsinstrument in Notities kunnen meerdere mensen dezelfde notitie bewerken. Dit is vooral handig voor groepswerk, gedeelde boodschappenlijstjes of elke situatie waarin samenwerking noodzakelijk is.
Hoe te gebruiken:
-
- Open de Notes-app.
-
- Selecteer de notitie die u wilt delen.
-
- Tik op het deelpictogram (een vak met een pijl omhoog).
-
- Kies 'Samenwerken' om bewerkingen toe te staan of 'Kopie verzenden' om alleen te bekijken.
-
- Stuur de samenwerkingslink via een bericht, e-mail of sociale media.
Beheer:
-
- Om te controleren wie inhoud heeft toegevoegd, tikt u op het avatarpictogram en selecteert u 'Alle activiteit weergeven'.
-
- Pas de rechten aan of beëindig het delen door op het samenwerkingspictogram te tikken en 'Gedeelde notitie beheren' te selecteren.
Belangrijke opmerkingen vastmaken
Het vastzetten van belangrijke notities zorgt voor snelle toegang tot de meest relevante informatie. Dit is ideaal voor to-do-lijsten of herinneringen die altijd zichtbaar moeten zijn.
Hoe op te lossen:
-
- Zoek de gewenste notitie.
-
- Tik op het symbool met de drie stippen in het menu rechtsboven en selecteer ‘Pin’.
-
- U kunt ook de notitie naar rechts vegen en op het pinpictogram tikken.
Voeg notities toe aan het Controlecentrum
Voeg de Notes-app toe aan Controlecentrum op de iPhone maakt het gemakkelijk om snel toegang te krijgen tot de app. Dit is handig voor snelle notities in het dagelijks leven.
Hoe toe te voegen:
-
- Open de iPhone “Instellingen”.
-
- Selecteer “Controlecentrum”.
-
- Scroll naar beneden totdat je 'Notities' vindt en klik op het plusteken '+'.
-
- Veeg nu vanuit de rechterbovenhoek van het scherm naar beneden om toegang te krijgen tot de notities-app.
Slimme mappen maken
Met Notes kunt u bestanden in mappen ordenen, maar slechts weinigen weten dat dit mogelijk is Slimme mappen. Deze mappen verzamelen automatisch notities op basis van criteria zoals datum, tags of shares.
Hoe te creëren:
-
- Klik op het mappictogram met het plusteken in de benedenhoek.
-
- Geef de map een naam en selecteer "Maak slimme map".
-
- Kies de gewenste filters om bestanden automatisch te groeperen.
Opmerking Opmaak
Notes biedt verschillende opmaakopties om uw notities georganiseerder en visueel aantrekkelijker te maken. U kunt titels en ondertitels toevoegen en de tekst opmaken met vet, cursief, onderstrepen en doorhalen.
Hoe te formatteren:
-
- Open een bestaande notitie of maak een nieuwe.
-
- Typ iets en tik op de tekst die u wilt opmaken.
-
- Tik op de knop “Aa” boven het toetsenbord en kies de gewenste opmaak.
Tekstdigitalisering
Een van de handigste functies in Notes is de tekst scannen. Met de camera van de iPhone kun je pagina's uit notitieboekjes, boeken en zelfs prikborden omzetten in digitale notities.
Hoe te scannen:
-
- Selecteer de notitie waaraan u de gescande inhoud wilt toevoegen of maak een nieuwe.
-
- Tik op het camerapictogram in de onderste balk en selecteer 'Tekst scannen'.
-
- Plaats de camera zo dat de tekst zich in het gele vak bevindt en wacht tot deze is gescand.
Notities exporteren naar PDF
Exporteer uw notities naar Pdf Het is handig voor het delen van teksten en documenten met mensen die geen Apple-apparaten gebruiken of voor het toevoegen van inhoud aan e-mails.
Hoe te exporteren:
-
- Open de gewenste notitie en tik op het deelpictogram.
-
- Kies de optie “Markering”.
-
- Tik op 'Bestand opslaan in' en kies een opslaglocatie, zoals iCloud Drive of rechtstreeks op uw apparaat.
-
- Open het bestand op uw mobiele telefoon en stuur het naar wie u maar wilt.
Veelgestelde vragen
Hoe gebruik ik de samenwerkingstool in Notes?
Om een notitie te delen, opent u de notitie, tikt u op het deelpictogram (vakje met pijl) en kiest u 'Samenwerken'. Stuur de link naar vrienden via een bericht, e-mail, WhatsApp of sociale media.
Hoe kan ik een notitie bovenaan de lijst vastzetten?
Zoek de gewenste notitie, tik op de drie stippen in de rechterbovenhoek en selecteer 'Vastzetten'. U kunt ook de notitie naar rechts vegen en op het pinpictogram tikken.
Hoe kan ik notities toevoegen aan het Control Center?
Open “Instellingen”, selecteer “Controlecentrum” en voeg “Notities” toe door op het plusteken “+” te klikken. Veeg nu vanuit de rechterbovenhoek (of onderkant) om er snel toegang toe te krijgen.
Hoe maak ik slimme mappen in Notes?
Klik op het mappictogram met het plusteken, geef de map een naam en selecteer 'Maak slimme map'. Kies de filters waarmee u notities automatisch wilt groeperen.
Hoe notities naar PDF exporteren?
Open de notitie, tik op het deelpictogram, kies 'Opmaak' en vervolgens 'Bestand opslaan in'. Selecteer waar u het wilt opslaan, zoals iCloud Drive, en stuur de pdf vervolgens naar wie u maar wilt.