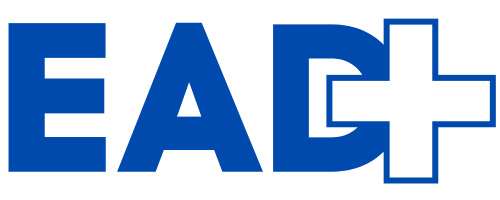Om du använder en iPhone och du gillar att hålla dina anteckningar organiserade, måste du känna till några fantastiska funktioner i appen Anteckningar.
Detta verktyg går utöver grundläggande funktioner och erbjuder alternativ för samarbete, skapande av smarta mappar, textskanning och tills exportera till PDF.
I artikeln kommer du att upptäcka sju Notes-funktioner som kan förändra hur du gör anteckningar på din mobiltelefon. Lär dig hur du använder dessa funktioner och får ut det mesta av din iPhone!
—
Förvandla dina anteckningar på iPhone: Tips och tricks
Om du äger en iPhone har du förmodligen redan använt appen Anteckningar att göra snabba anteckningar. Appen har dock flera funktioner som avsevärt kan förbättra sättet du organiserar din information på. Därefter ska vi se hur du får ut det mesta av dessa verktyg.
Samarbetsverktyg
DE samarbetsverktyg i Notes tillåter flera personer att redigera samma anteckning. Detta är särskilt användbart för grupparbeten, delade inköpslistor eller alla situationer där samarbete är nödvändigt.
Hur man använder:
-
- Öppna Notes-appen.
-
- Välj den anteckning du vill dela.
-
- Tryck på delningsikonen (en ruta med en uppåtpil).
-
- Välj "Samarbeta" för att tillåta redigeringar eller "Skicka kopia" endast för visning.
-
- Skicka samarbetslänken via meddelande, mejl eller sociala medier.
Förvaltning:
-
- För att kontrollera vem som lagt till innehåll, tryck på avatarikonen och välj "Visa all aktivitet".
-
- Justera behörigheter eller avsluta delning genom att trycka på samarbetsikonen och välja "Hantera delad anteckning."
Pin Viktiga anteckningar
Att fästa viktiga anteckningar säkerställer snabb åtkomst till den mest relevanta informationen. Detta är idealiskt för att göra-listor eller påminnelser som måste vara synliga hela tiden.
Så här åtgärdar du:
-
- Leta reda på önskad anteckning.
-
- Tryck på symbolen med tre punkter i den övre högra menyn och välj "Fäst".
-
- Alternativt sveper du anteckningen åt höger och trycker på nålikonen.
Lägg till anteckningar i kontrollcenter
Lägg till Notes-appen i Kontrollcenter på iPhone gör det enkelt att snabbt komma åt appen. Detta är användbart för snabba anteckningar i vardagen.
Så här lägger du till:
-
- Öppna iPhone "Inställningar".
-
- Välj "Kontrollcenter".
-
- Rulla ned tills du hittar "Anteckningar" och klicka på plustecknet "+".
-
- Svep nu nedåt från det övre högra hörnet av skärmen för att komma åt anteckningsappen.
Skapa smarta mappar
Notes låter dig organisera filer i mappar, men få vet att det är möjligt att skapa Smarta mappar. Dessa mappar samlar automatiskt in anteckningar baserat på kriterier som datum, taggar eller delningar.
Hur man skapar:
-
- Klicka på mappikonen med plustecknet i det nedre hörnet.
-
- Namnge mappen och välj "Gör smart mapp".
-
- Välj önskade filter för att gruppera filer automatiskt.
Notera formatering
Notes erbjuder flera formateringsalternativ för att göra dina anteckningar mer organiserade och visuellt tilltalande. Du kan lägga till titlar, undertexter och formatera texten med fetstil, kursiv stil, understruken och genomstruken.
Så här formaterar du:
-
- Öppna en befintlig anteckning eller skapa en ny.
-
- Skriv något och tryck på texten du vill formatera.
-
- Tryck på "Aa"-knappen ovanför tangentbordet och välj önskad formatering.
Textdigitalisering
En av de mest användbara funktionerna i Notes är textskanning. Med iPhones kamera kan du konvertera sidor från anteckningsböcker, böcker och till och med anslagstavlor till digitala anteckningar.
Så här skannar du:
-
- Välj den anteckning du vill lägga till det skannade innehållet till eller skapa en ny.
-
- Tryck på kameraikonen i det nedre fältet och välj "Skanna text".
-
- Placera kameran så att texten är inuti den gula rutan och vänta på att den ska skannas.
Exportera anteckningar till PDF
Exportera dina anteckningar till PDF Det är användbart för att dela texter och dokument med personer som inte använder Apple-enheter eller för att bifoga innehåll till e-postmeddelanden.
Så här exporterar du:
-
- Öppna önskad anteckning och tryck på delningsikonen.
-
- Välj alternativet "Markering".
-
- Tryck på "Spara fil till" och välj en plats för att spara, till exempel iCloud Drive eller direkt på din enhet.
-
- Öppna filen på din mobiltelefon och skicka den till vem du vill.
FAQ
Hur använder man samarbetsverktyget i Notes?
För att dela en anteckning, öppna anteckningen, tryck på delningsikonen (ruta med pil) och välj "Samarbeta". Skicka länken till vänner via meddelande, e-post, WhatsApp eller sociala medier.
Hur fäster jag en anteckning överst på listan?
Leta reda på anteckningen du vill ha, tryck på de tre prickarna i det övre högra hörnet och välj "Fäst". Alternativt sveper du anteckningen åt höger och trycker på nålikonen.
Hur lägger man till anteckningar i kontrollcenter?
Öppna "Inställningar", välj "Kontrollcenter" och lägg till "Anteckningar" genom att klicka på plustecknet "+". Svep nu från det övre högra hörnet (eller botten) för att snabbt komma åt det.
Hur skapar man smarta mappar i Notes?
Klicka på mappikonen med plustecknet, namnge mappen och välj "Gör smart mapp". Välj de filter du vill automatiskt gruppera anteckningar.
Hur exporterar jag anteckningar till PDF?
Öppna anteckningen, tryck på delningsikonen, välj "Markering" och sedan "Spara fil till". Välj var du vill spara den, som iCloud Drive, och skicka sedan PDF:en till vem du vill.