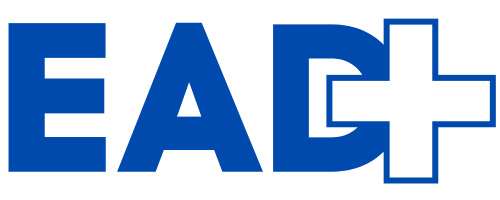如果您使用 iPhone 如果您喜欢整理笔记,您需要了解该应用程序的一些令人惊叹的功能 笔记.
该工具超越了基本功能,并提供了以下选项: 合作,创建 智能文件夹, 文字扫描 直到 导出为 PDF.
在本文中,您将发现七个笔记功能,这些功能可以改变您在手机上记笔记的方式。了解如何使用这些功能并充分利用您的 iPhone!
—
改变 iPhone 上的笔记:提示和技巧
如果您拥有 iPhone,您可能已经使用过该应用程序 笔记 快速记笔记。但是,该应用程序有几个功能可以显着改善您组织信息的方式。接下来,我们将了解如何充分利用这些工具。
协作工具
这 协作工具 笔记中允许多人编辑同一条笔记。这对于小组工作、共享购物清单或任何需要协作的情况特别有用。
使用方法:
-
- 打开笔记应用程序。
-
- 选择您要共享的笔记。
-
- 点击共享图标(带有向上箭头的框)。
-
- 选择“协作”以允许编辑或“发送副本”以仅供查看。
-
- 通过消息、电子邮件或社交媒体发送协作链接。
管理:
-
- 要检查谁添加了内容,请点击头像图标并选择“显示所有活动”。
-
- 通过点击协作图标并选择“管理共享笔记”来调整权限或结束共享。
固定重要说明
固定重要笔记可确保快速访问最相关的信息。这非常适合需要始终可见的待办事项列表或提醒。
如何修复:
-
- 找到所需的注释。
-
- 点击右上角菜单中的三点符号,然后选择“Pin”。
-
- 或者,向右滑动注释并点击图钉图标。
添加注释到控制中心
将笔记应用程序添加到 控制中心 在 iPhone 上可以轻松快速地访问该应用程序。这对于日常生活中的快速笔记很有用。
如何添加:
-
- 打开 iPhone 的“设置”。
-
- 选择“控制中心”。
-
- 向下滚动直到找到“注释”,然后单击“+”加号。
-
- 现在,从屏幕右上角向下滑动以访问笔记应用程序。
创建智能文件夹
Notes 允许您将文件组织到文件夹中,但很少有人知道可以创建 智能文件夹。这些文件夹根据日期、标签或共享等条件自动收集笔记。
如何创建:
-
- 单击底角带有加号的文件夹图标。
-
- 为文件夹命名并选择“创建智能文件夹”。
-
- 选择所需的过滤器以自动对文件进行分组。
注释格式
Notes 提供了多种格式选项,使您的笔记更有条理、更具视觉吸引力。您可以添加标题、副标题并使用粗体、斜体、下划线和删除线设置文本格式。
如何格式化:
-
- 打开现有笔记或创建新笔记。
-
- 输入内容并点击要设置格式的文本。
-
- 点击键盘上方的“Aa”按钮并选择所需的格式。
文本数字化
Notes 中最有用的功能之一是 文字扫描。借助 iPhone 的摄像头,您可以将笔记本、书籍甚至公告板上的页面转换为数字笔记。
如何扫描:
-
- 选择要添加扫描内容的笔记或创建新笔记。
-
- 点击底部栏中的相机图标,然后选择“扫描文本”。
-
- 放置相机,使文本位于黄色框内,然后等待其扫描。
将笔记导出为 PDF
将您的笔记导出到 PDF 它对于与不使用 Apple 设备的人共享文本和文档或将内容附加到电子邮件非常有用。
如何导出:
-
- 打开所需的笔记并点击共享图标。
-
- 选择“标记”选项。
-
- 点击“将文件保存到”并选择保存位置,例如 iCloud Drive 或直接在您的设备上。
-
- 在手机上打开文件并将其发送给您想要的任何人。
常问问题
如何使用Notes中的协作工具?
要共享笔记,请打开笔记,点击共享图标(带箭头的框)并选择“协作”。通过消息、电子邮件、WhatsApp 或社交媒体将链接发送给朋友。
如何将注释固定到列表顶部?
找到所需的注释,点击右上角的三个点,然后选择“固定”。或者,向右滑动注释并点击图钉图标。
如何向控制中心添加注释?
打开“设置”,选择“控制中心”,然后单击“+”加号添加“注释”。现在,从右上角(或底部)滑动即可快速访问它。
如何在Notes中创建智能文件夹?
单击带有加号的文件夹图标,为文件夹命名并选择“创建智能文件夹”。选择您想要自动对笔记进行分组的过滤器。
如何将笔记导出为PDF?
打开笔记,点击共享图标,选择“标记”,然后选择“将文件保存到”。选择您要保存的位置(例如 iCloud Drive),然后将 PDF 发送给您想要的任何人。